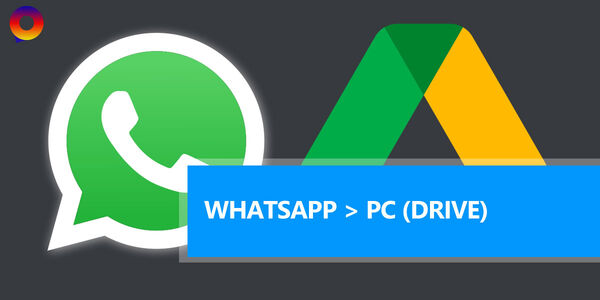
A continuación te explicamos cómo descargar un chat de WhatsApp en el PC.
Abre WhatsApp en tu teléfono, pulsa los tres puntos verticales, luego pulsa en Mí¡s y pulsa en Exportar chat.
Cuando hayas exportado el chat, guí¡rdalo en Google Drive.
A continuación, abre Google Drive en tu PC y descarga el chat de WhatsApp exportado.
WhatsApp sigue siendo una de las principales plataformas de mensajería del mundo. A lo largo de los años, ha introducido una serie de características que la han mantenido a la vanguardia. Una de esas características es la posibilidad de exportar tu chat de WhatsApp. Puedes enviar tu chat de WhatsApp por correo electrónico, compartirlo por WhatsApp o guardarlo en Google Drive.
En este tutorial, voy a mostrarte cómo exportar un chat de WhatsApp en tu teléfono y guardarlo en Google Drive. El proceso es bastante sencillo y, dependiendo del tamaño de tu chat y de la opción de guardar medios, también puede ser bastante rí¡pido.
Para este tutorial, he utilizado un teléfono Android. Sin embargo, en Iphone es muy similar.
1. Abre WhatsApp en tu teléfono y abre el chat que quieres exportar.
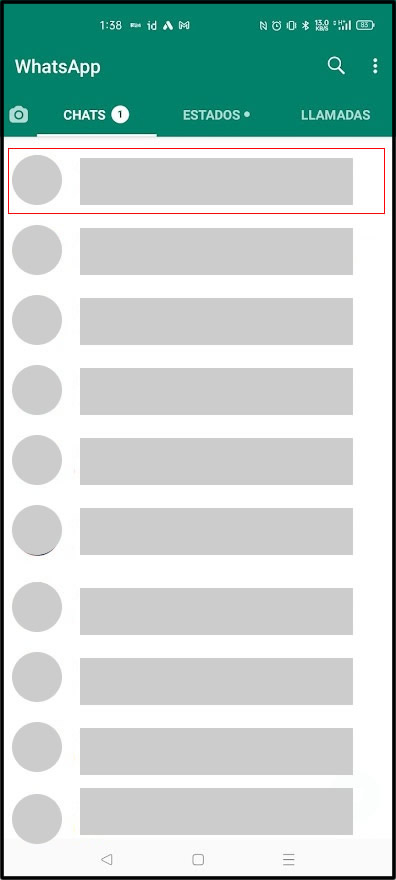
2. Una vez estés en el chat seleccionado, pulsa sobre el icono de los tres puntos, ubicado arriba a la derecha de la pantalla de chat.
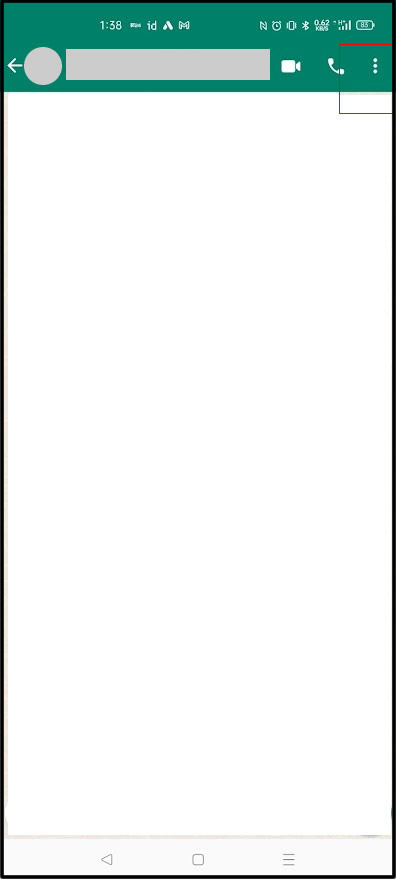
3. En el menú selecciona la opción Mí¡s.
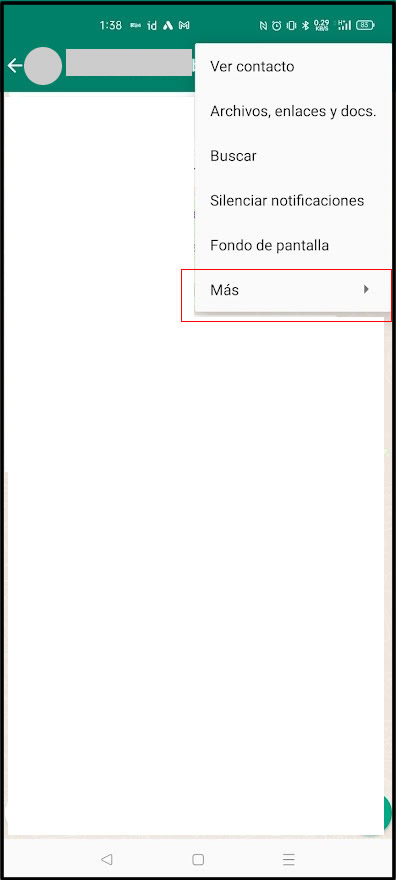
4. Una vez se abra el siguiente menú, selecciona la opción Exportar chat.
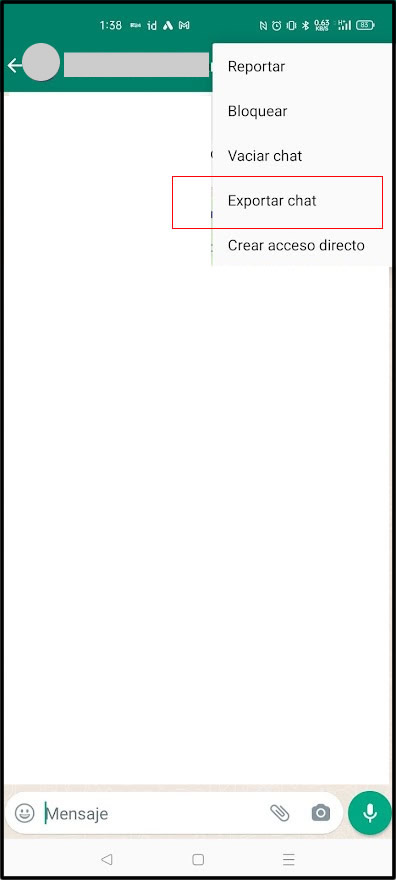
5. En el siguiente paso, tienes que indicar si añadirí¡s los archivos multimedia a la copia de seguridad, ten en cuenta que si seleccionas estí¡ opción, tu copia de seguridad ocuparí¡ mucho mí¡s espacio, y en algunos casos tendrí¡s problemas al hacerla, a la par, tardarí¡ mí¡s rato en hacerse.
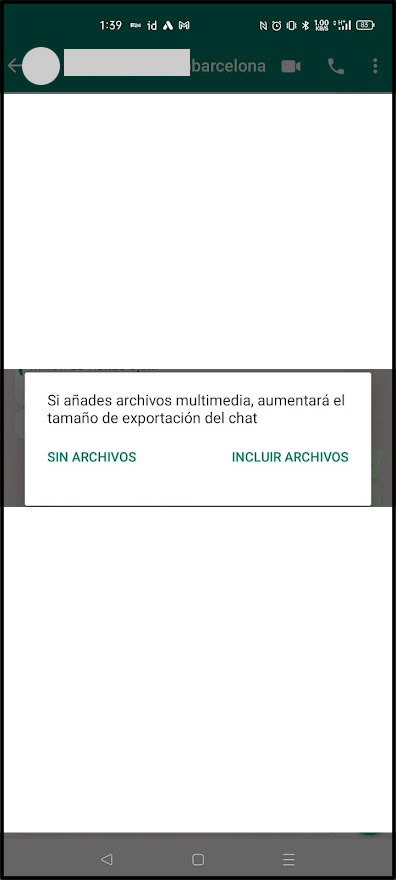
6. En la siguiente opción, tienes que seleccionar el destino, en este caso seleccionaremos DRIVE, pero tienes otras opciones disponibles, como enviarlo al email, o otro chat de Whatsapp etc...
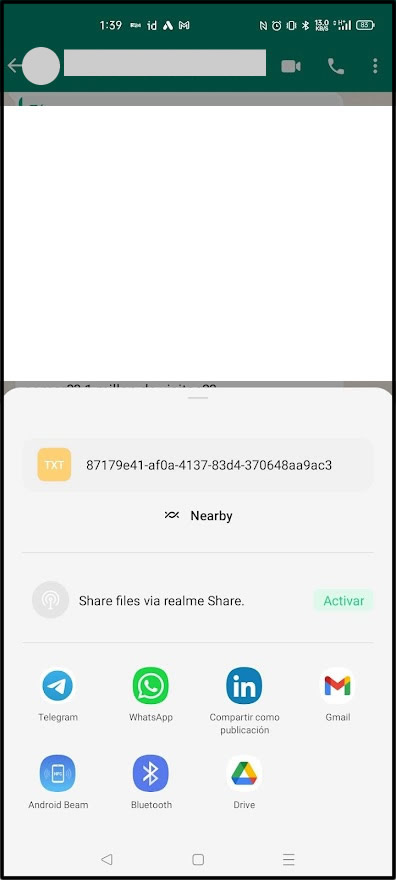
7. El siguiente paso es para permitir que Drive acceda a tus elementos multimedia del dispositivo, es indispensable que aceptes para poder conectar Drive con Whatsapp.
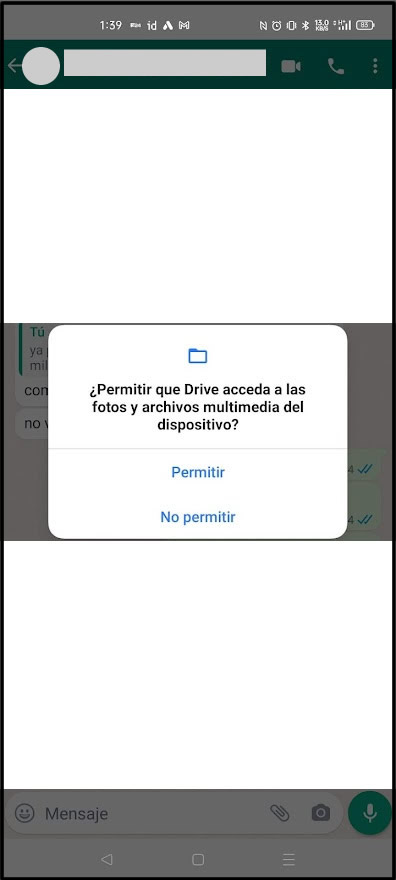
8. El siguiente paso, para finalizar, serí¡ aceptar con el botón Guardar, para proceder a enviar tu chat a tu Drive.
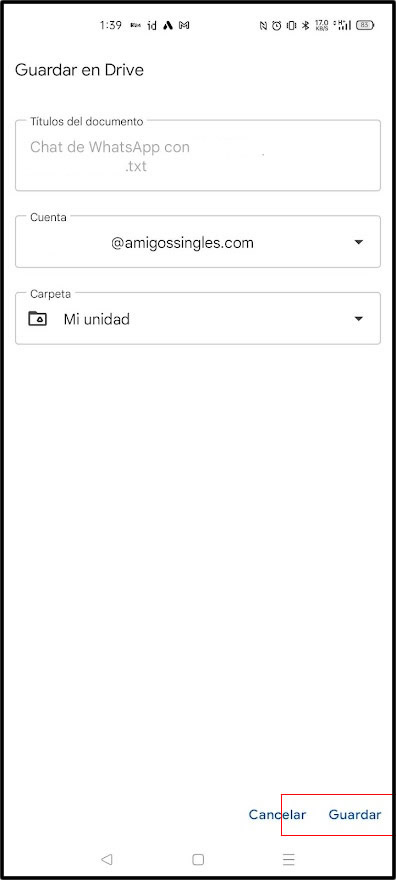
En el caso que una vez finalizado, necesitaras presentar este chat, podrías abrir el .txt del Drive y copiarlo en Word, o si lo quieres mí¡s protegido, utilizar Microsoft Print to PDF para insertar la conversación en un PDF